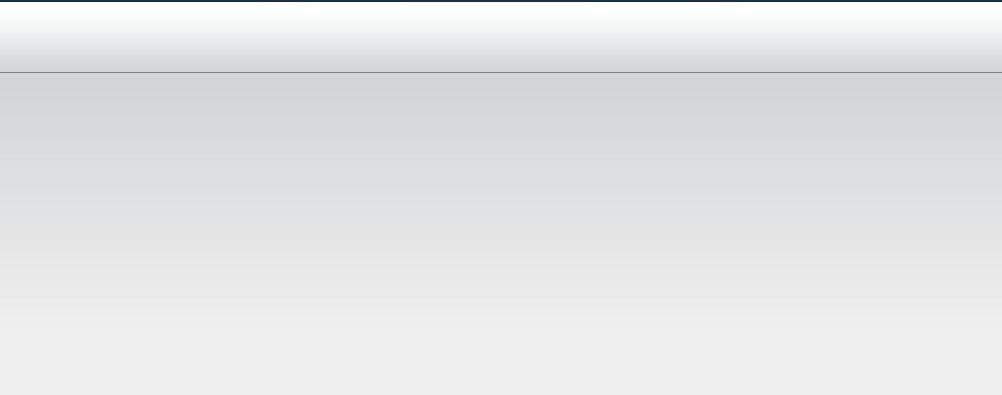用途
本文提供执行Synology Drive Client同步或备份任务时可能出现的常见错误消息。每个错误可能有多个解决方案。您可以尝试任何解决方案以找到适合您情况的解决方案。
解决方案
不受信任的 SSL 证书
可能的原因:
Synology NAS证书已更改或已过期。
Synology NAS和本地计算机上的时间未同步。
解决方案
1.续订证书。
2.使用NTP服务器在Synology
NAS和本地计算机之间同步时间。
3.如果您确实更改了证书请按照以下步骤恢复任务
对于同步任务
双击Windows系统托盘或 Mac 菜单栏中的Synology Drive Client图标。
选择发生证书问题的服务器。
单击编辑连接。
输入密码。
单击确定。
对于备份任务
双击Windows系统托盘或 Mac 菜单栏中的Synology Drive Client图标。
选择备份任务 > 备份设置
> 连接。
输入密码。
单击应用。
SSL 证书已更改
可能的原因:
Synology NAS证书已更改或已过期。
Synology NAS和本地计算机上的时间未同步。
解决方案:
1.续订证书。
2.使用NTP服务器在Synology
NAS和本地计算机之间同步时间。
3.如果您确实更改了证书请按照以下步骤恢复任务
对于同步任务
双击Windows系统托盘或 Mac 菜单栏中的Synology Drive Client图标。
选择发生证书问题的服务器。
单击编辑连接。
输入密码。
单击确定。
对于备份任务
双击Windows系统托盘或 Mac 菜单栏中的Synology Drive Client图标。
选择备份任务 > 备份设置
> 连接。
输入密码。
单击应用。
验证错误
可能的原因
您的连接已从Synology Drive管理控制台 > 客户端列表中移除。
您的 DSM 密码已更改。
您的 DSM 帐户已停用或移除。
您对其他计算机执行了操作系统克隆包括Synology Drive Client及其任务导致连接冲突。
解决方案
1.如果您确实更改了密码请按照以下步骤恢复连接
对于同步任务
双击Windows系统托盘或 Mac 菜单栏中的Synology Drive Client图标。
选择出现密码问题的服务器。
单击编辑连接。
输入密码。
单击确定。
对于备份任务
双击Windows系统托盘或 Mac 菜单栏中的Synology Drive Client图标。
选择备份任务 > 备份设置
> 连接。
输入密码。
单击应用。
2.如果您在尝试通过输入新密码来恢复连接时看到“已达到重试次数上限”消息
使用管理员帐户通过另一台计算机连接到Synology NAS然后执行以下操作
进入控制面板 > 安全性
> 保护适用于 DSM 7.0 或以上版本或自动封锁适用于 DSM 6.2 或更早版本。
单击允许/封锁列表 > 封锁列表。
请先移除IP地址然后再试一次。
如果您没有其他计算机可用于访问Synology NAS请重置您的 NAS 。
3.如果 DSM 帐户已停用
通过管理员帐户连接到Synology NAS 。
进入控制面板 > 用户和群组适用于 DSM 7.0 或以上版本或用户适用于 DSM 6.2 或更早版本。
选择已停用的帐户然后单击编辑。
取消选择禁用此帐户。
恢复连接。
4.如果您的 DSM 帐户已移除请删除Synology
Drive Client中的旧任务并创建新任务。 3
5.如果Synology Drive Client作为操作系统克隆的一部分进行安装则同步任务的验证数据可能会克隆到其他计算机从而导致冲突。如果是这种情况请在Synology Drive Client中删除有问题的任务并创建新任务。
验证错误。您的用户帐户已停用
可能的原因:
您的连接已从Synology Drive管理控制台 > 客户端列表中移除。
您的 DSM 密码已更改。
您的 DSM 帐户已停用或移除。
解决方案
1.如果您确实更改了密码请按照以下步骤恢复连接
对于同步任务
双击Windows系统托盘或 Mac 菜单栏中的Synology Drive Client图标。
选择出现密码问题的服务器。
单击编辑连接。
输入密码。
单击确定。
对于备份任务
双击Windows系统托盘或 Mac 菜单栏中的Synology Drive Client图标。
选择备份任务 > 备份设置
> 连接。
输入密码。
单击应用。
2.如果您在尝试通过输入新密码来恢复连接时看到“已达到重试次数上限”消息
使用管理员帐户通过另一台计算机连接到Synology NAS然后执行以下操作
进入控制面板 > 安全性
> 保护适用于 DSM 7.0 或以上版本或自动封锁适用于 DSM 6.2 或更早版本。
单击允许/封锁列表 > 封锁列表。
请先移除IP地址然后再试一次。
如果您没有其他计算机可用于访问Synology NAS请重置您的 NAS 。
3.如果 DSM 帐户已停用
通过管理员帐户连接到Synology NAS 。
进入控制面板 > 用户和群组适用于 DSM 7.0 或以上版本或用户适用于 DSM 6.2 或更早版本。
选择已停用的帐户然后单击编辑。
取消选择禁用此帐户。
恢复连接。
4.如果您的 DSM 帐户已移除请删除Synology
Drive Client中的旧任务并创建新任务。
已连接到不同的服务器。请创建新任务
可能的原因:
您的Synology Drive Client正在连接到具有相同IP地址且安装了Synology Drive Server的另一台服务器。这可能是由于您的计算机通过VPN连接或使用不同网络所导致。
Synology Synology NAS上的Synology Drive Server已重新安装。
解决方案
1.请检查网络设置并尝试恢复连接。
2.修改发生连接冲突的Synology NAS 的IP地址。
3.如果已移除或重新安装Synology Drive Server请在Synology Drive Client上创建新连接。
你的Synology Drive Client版本不是最新的。请更新Synology Drive Client
可能的原因:
Synology NAS上的Synology Drive Server版本与计算机上安装的Synology Drive Client不兼容。
解决方案
1.将Synology Drive Client和Synology Drive Server 更新到最新版本。
2.如果您使用的是Cloud Station则可以在Synology Drive和Cloud Station之间创建同步任务具体取决于Synology NAS设备的设置。请注意Synology 自 2021 年 4 月 30 日起停止支持Cloud Station 。
服务器版本不兼容。请确保Synology Drive Client和Synology Drive Server的版本一致
可能的原因:
Synology NAS上的Synology
Drive Server版本与计算机上安装的Synology Drive Client不兼容。
解决方案
1.将Synology Drive Client和Synology Drive Server 更新到最新版本。
2.如果您使用的是Cloud Station则可以在Synology Drive和Cloud Station之间创建同步任务具体取决于Synology NAS设备的设置。请注意Synology 自 2021 年 4 月 30 日起停止支持Cloud Station 。
服务器版本不兼容。请将您的服务器升级到Synology Drive Server
可能的原因:
Synology NAS上的Synology Drive Server版本与计算机上安装的Synology Drive Client不兼容。
解决方案
1.将Synology Drive Client和Synology Drive Server 更新到最新版本。
2.如果您使用的是Cloud Station则可以在Synology Drive和Cloud Station之间创建同步任务具体取决于Synology NAS设备的设置。请注意Synology 自 2021 年 4 月 30 日起停止支持Cloud Station 。
从当前IP地址进行的访问被拒绝
可能的原因:
您的IP地址已被 DSM 中的权限设置封锁。
解决方案:
1.将计算机的IP地址修改为允许的范围并尝试恢复连接。
2.通过执行以下操作来修改用户和群组的应用程序权限
通过管理员帐户连接到Synology NAS 。
进入控制面板 > 应用程序权限对于 DSM 7.0 或以上版本或权限对于 DSM 6.2 或更早版本。
选择Synology Drive并单击编辑。
修改权限单击保存然后尝试恢复连接。
您的用户帐户没有Synology Drive Server的访问权限
可能的原因:
您的帐户使用Synology Drive的权限已更改为拒绝。
解决方案
1.通过执行以下操作来修改用户和群组的应用程序权限
通过管理员帐户连接到Synology NAS 。
进入控制面板 > 应用程序权限对于 DSM 7.0 或以上版本或权限对于 DSM 6.2 或更早版本。
选择Synology Drive并单击编辑。
修改权限单击保存然后尝试恢复连接。
用户帐户信息不可用
可能的原因:
LDAP服务器或域服务器无法访问Synology NAS无法获取用户信息。
解决方案
1.通过执行以下操作来检查域/ LDAP设置
对于 DSM 7.0 或以上版本
请进入控制面板 > 域/
LDAP > 域/ LDAP 。
单击测试。
修复所有错误并尝试恢复连接。
对于 DSM 6.2 或更早版本
请进入控制面板 > 域/
LDAP > 域。
单击域状态检查。
修复所有错误并尝试恢复连接。
同步和备份已被管理员禁用
可能的原因:
管理员已禁用备份和同步功能。
解决方案
1.通过管理员帐户连接到Synology NAS 。
2.启动Synology Drive管理控制台 > 设置 > 常规
> 启用/禁用同步。
3.选择允许数据同步和备份然后尝试恢复连接
Synology Drive Server上的可用空间少于 2 GB
可能的原因:
从Synology Drive Client上传文件后Synology NAS上的可用存储空间将少于 2 GB。
解决方案
1.检查Synology NAS上的存储使用量。
2.请先尝试在Synology NAS上释放存储空间或扩充存储容量然后恢复连接。
已达您的用户配额上限
可能的原因:
您已达到Synology NAS上帐户的用户配额。
解决方案
1.请先尝试在Synology NAS上释放存储空间然后恢复连接。
2.尝试通过执行以下操作来增加用户配额量
通过管理员帐户连接到Synology NAS 。
进入控制面板 > 用户和群组适用于 DSM 7.0 或以上版本或用户适用于 DSM 6.2 或更早版本。
选择您的帐户然后单击编辑 > 配额。
根据需要更改用户配额然后尝试恢复连接。
已达共享文件夹配额上限
可能的原因:
您已达到Synology NAS上帐户的用户配额。
解决方案
1.请先尝试在Synology NAS上释放存储空间然后恢复连接。
2.尝试通过执行以下操作来增加用户配额量
通过管理员帐户连接到Synology NAS 。
进入控制面板 > 用户和群组适用于 DSM 7.0 或以上版本或用户适用于 DSM 6.2 或更早版本。
选择您的帐户然后单击编辑 > 配额。
根据需要更改用户配额然后尝试恢复连接。
远程文件夹已禁用或不存在
可能的原因:
作为团队文件夹启用的共享文件夹已移除。
服务器上同步任务文件夹中使用的子文件夹已移除或重命名。
备份任务的目的地文件夹已移除或重命名。
管理员在Synology Drive管理控制台中禁用了团队文件夹。
管理员为远程文件夹启用了封锁下载6且您的Synology Drive Client版本为 3.3 或更早版本。
解决方案
1.如果管理员已移除或重命名共享文件夹或在Synology Drive管理控制台中将其禁用为团队文件夹则只需在Synology Drive Client中删除任务并使用另一个团队文件夹创建新任务即可。
2.如果管理员已在Synology Drive管理控制台中为远程文件夹启用了封锁下载功能并且您使用的是Synology Drive Client版本 3.3 或更早版本请参阅 对于解决方案限制从此文件夹下载。
限制从此文件夹下载
可能的原因:
管理员已在Synology Drive管理控制台中为此团队文件夹启用封锁下载6功能。
解决方案
1.如果有意启用了封锁下载您可以将同步模式更改为仅上传以继续同步任务。请按照以下步骤更改同步模式
双击Windows系统托盘或 Mac 菜单栏中的Synology Drive Client图标。
进入同步任务。
选择无法同步的任务。
单击同步规则 > 同步模式。
选择仅将数据上传到Synology Drive Server 。
单击应用。
2.如果要禁用阻止下载请按照以下步骤操作
通过管理员帐户连接到Synology NAS 。
启动Synology Drive管理控制台 > 团队文件夹。
选择target团队文件夹然后单击设置
> 安全性。
取消选择封锁文件下载。
单击确定。
在Synology Drive Client上尝试恢复连接。
帐户没有写入权限
可能的原因:
您的 DSM 帐户没有团队文件夹的适当权限。
解决方案
1.如果共享文件夹的权限故意设置为只读请执行以下步骤
双击Windows系统托盘或 Mac 菜单栏中的Synology Drive Client图标。
选择无法同步的任务。
单击同步规则 > 同步模式。
选择仅从Synology Drive Server下载数据。
单击应用。
2.尝试通过执行以下操作来恢复连接
通过管理员帐户连接到Synology NAS 。
请进入控制面板 > 共享文件夹。
选择无法同步的文件夹然后单击编辑 > 权限。
选中所需用户或群组的复选框然后单击保存或确定。
在Synology Drive Client上尝试恢复连接。
文件夹为只读。请切换到“仅下载”模式
可能的原因:
您的 DSM 帐户没有团队文件夹的适当权限。
解决方案
1.如果共享文件夹的权限故意设置为只读请执行以下步骤
双击Windows系统托盘或 Mac 菜单栏中的Synology Drive Client图标。
选择无法同步的任务。
单击同步规则 > 同步模式。
选择仅从Synology Drive Server下载数据。
单击应用。
2.尝试通过执行以下操作来恢复连接
通过管理员帐户连接到Synology NAS 。
请进入控制面板 > 共享文件夹。
选择无法同步的文件夹然后单击编辑 > 权限。
选中所需用户或群组的复选框然后单击保存或确定。
在Synology Drive Client上尝试恢复连接。
缺少本地文件夹或权限不足
可能的原因:
本地文件夹已被计算机上的其他应用程序移除、卸载或锁定。
您用于登录计算机的帐户对本地文件夹没有足够的权限。
本地文件夹不稳定Synology Drive Client无法访问该文件夹。
解决方案
1.Synology Drive不支持网络硬盘和可移动设备如 USB 硬盘或 SD 卡。强烈建议改用本地计算机硬盘中的文件夹。
2.请确认本地文件夹存在。如果不存在请以与原始文件夹相同的名称和路径创建本地文件夹然后尝试恢复连接。
3.确保没有其他应用程序锁定本地文件夹。若要检查并解决此问题请使用LockHunter并尝试恢复连接。
4.了解如何为不同操作系统分配文件夹权限或联系其支持团队以获得帮助。修复权限问题后请尝试恢复连接。
您的本地硬盘空间已满
可能的原因:
对于同步任务同步任务文件夹所在的计算机硬盘中的存储空间不足。
对于备份任务系统盘中的存储空间不足。
解决方案
请先尝试在本地计算机上释放存储空间然后恢复连接。
服务器共享文件夹已卸载
可能的原因:
Synology NAS上的加密共享文件夹未装载。
解决方案
通过管理员帐户连接到Synology NAS 。
请进入控制面板 > 共享文件夹。
选择加密文件夹然后单击加密 > 装载。
装载文件夹然后尝试恢复连接。
初始化失败
可能的原因:
Synology Drive Client无法启动因为某些关键文件已损坏。
解决方案
1.右键单击Windows系统托盘或 Mac 菜单栏中的Synology Drive Client图标单击退出然后再次启动Synology Drive Client 。
2.删除有问题的任务并重新创建它们。
3.重新安装Synology Drive Client并再次创建任务。
服务器用户主目录服务已禁用
可能的原因:
Synology NAS上的用户主目录服务已禁用。
您正在同步文件而用户的“主目录”正在从一个存储空间移动到另一个存储空间。
解决方案
1.通过管理员帐户连接到Synology NAS来启用用户主目录服务。
对于 DSM 本地帐户
进入控制面板 > 用户和群组适用于 DSM 7.0 或以上版本或用户适用于 DSM 6.2 或更早版本 > 高级 > 用户主目录。
选择启用用户主目录服务然后尝试恢复连接。
对于域/ LDAP帐户
请进入控制面板 > 域/ LDAP > 域/ LDAP用户 > 家目录。
选择启用域/ LDAP用户主目录服务然后尝试恢复连接。
2.如果您有意禁用了用户主目录服务请删除有问题的任务并创建具有可用团队文件夹的新任务。
3.如果正在移动用户的“home”文件夹请等待传输完成然后尝试恢复连接。 1 2
联系 Synology 技术支持
如果您遇到上面未列出的任何错误消息或无法使用提供的解决方案解决问题请联系
Synology 技术支持。按照联系技术支持部分中的步骤收集诊断所需的日志。
注意
若要在Synology Drive Client中恢复同步任务请双击Windows系统托盘或 Mac 菜单栏中的Synology Drive Client图标选择出现问题的服务器或任务然后单击恢复。
若要在Synology Drive Client中恢复备份任务请双击Windows系统托盘或 Mac 菜单栏中的Synology Drive Client图标单击备份任务然后单击恢复。
如果您的 DSM 帐户、
Synology Drive Server或团队文件夹已移除则必须创建新连接以替换旧连接。这是因为每个团队文件夹和 DSM 帐户的我的文件都有自己的唯一 ID。禁用团队文件夹或移除 DSM 帐户后其唯一 ID 将永远放弃。即使您启用名称相同的文件夹或帐户其 ID 也会与原始 ID 不同。重新安装Synology
Drive Server套件时也是如此。
了解为什么访问权限预览可能与分配的内容不同。
对于同步任务如果在Synology Drive Client > 全局设置 > 常规中选择了本地删除的文件将从 NAS 中移除则最佳方法是创建新的同步任务而不是创建新文件夹。否则创建新的空文件夹并使用该文件夹恢复同步任务可能会导致服务器上的所有文件都被移除。
封锁下载功能仅适用于Synology Drive Server版本 3.4 及以上版本。
原文链接Synology Drive Client同步或备份任务有哪些常见问题以及如何解决这些问题 - Synology 知识中心
四川 群晖 synology 成都 NAS存储 代理分销服务商 科汇科技